♥::Spring Beginings::♥

♥♥♥
Con tu resultado puedes crear firmas, sigtags, stationerys, websets, etc.
Agradezco crédito por el tutorial a Design.CuquiAlonso, Gracias
Arrastre la imagen siguiente para guiarse en el paso en el que esá trabajando.

|
|
♥♥♥
 Este tutorial está hecho con PaintShop Pro 2021. Puedes utilizar cualquier versión
Este tutorial está hecho con PaintShop Pro 2021. Puedes utilizar cualquier versión
Material
Vas a necesitar un ScrapKit. Yo he utilizado "Spring Beginings" de Deedles & Doodles puedes comprarlo >>aquí<<
También un tube principal. Yo he utilizado el tube "Arianna" de Mysticheskaya de Pics For Design

Descarga el material del tutorial pulsando la carpeta .ZIP
El archivo .pspSelection guardarlo dentro de la carpeta Selecciones de vuestro carpeta de PaintShop Pro
La ruta sería:
.../documentos/Corel PaintShop Pro/2021 (o vuestra versión)/Selecciones
Filtros:
Mehdi
EyeCandy 4000

 Para hacer este tutorial he utilizado PaintShop Pro 2021 Ultimate. Puedes utilizar cualquier versión
Para hacer este tutorial he utilizado PaintShop Pro 2021 Ultimate. Puedes utilizar cualquier versión

EMPEZAMOS!
Paso 1:
Abre una nueva Imágen transparente de 600 x 600 píxeles.
Paso 2:
En tu paleta de Materiales, pon de primer plano el color #f7b74c y de segundo plano el color #fc4c7d
ó dos colores del tubo que has elegido.
Paso 3:
Efectos / Complementos / Mehdi / Wavy Lab 1.1 con los valores: Radial - 1 / 100 / 7
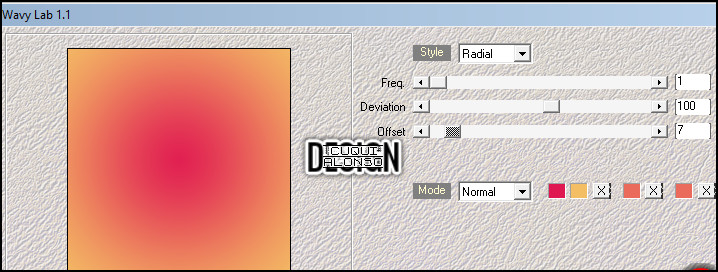
Paso 4:
El nombre de la capa será Trama 1.
Paso 5:
Capas / Nueva Capa de Trama
Paso 6:
Capas / Organizar / Bajar
Paso 7:
Nos situamos en la capa Trama 1. Capa / Nueva Capa de Trama
Paso 8:
Selecciones / Cargar-guardar selección / Cargar selección desde el disco
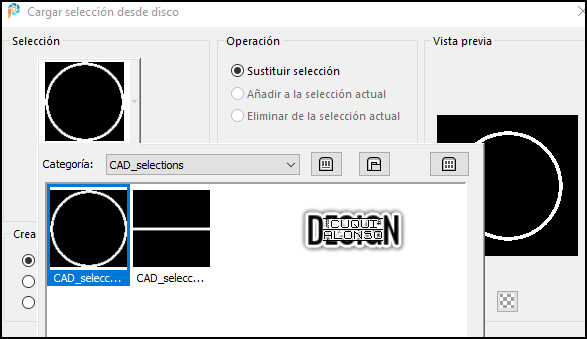
Paso 9:
Activar la herramienta bote de pintura (F) y llenar la selección con el color de segundo plano #fc4c7d
Paso 10:
Efectos / Efectos 3D / Bisel interior
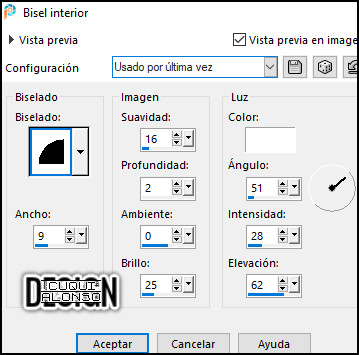
Paso 11:
Abrimos SB_Paper (8).png Edición ( Copiar
Paso 12:
En nuestro trabajo: Capas / Nueva Capa de Trama
Paso 13:
Selecciones / Seleccionar todo
Paso 14:
Editar / Pegar en la Selección
Paso 15:
Selecciones / Anular Selección
Paso 16:
Abrimos la máscara Miz_Mask_347.jpg Vamos a nuestro trabajo y Capas / Nueva capa de máscara / A partir de una imagen.
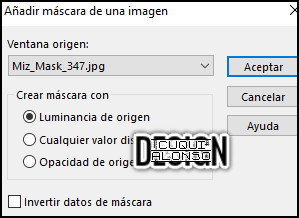
Paso 17:
Capas / Fusionar / Fusionar grupo
Paso 18:
Objetos / Alinear / Arriba
Paso 19:
Objetos / Alinear / Izquierda
Paso 20:
Capas / Duplicar
Paso 21:
Imagen / Voltear / Giro vertical
Paso 22:
Objeeto / Alinear / Abajo
Paso 23:
Objeto / Alinear / Derecha
Paso 24:
Capas / Fusionar / Fusionar hacia abajo
Paso 25:
Capas / Duplicar
Paso 26:
Imagen / Rotación libre - Dirección Izquierda / 90º
Paso 27:
Capas / Fusionar hacia abajo
27.a.:
Cambiamos el modo de mezcla de la capa a Luminancia (Heredado)
Paso 28:
Nos situamos en la capa Trama 3. Cogemos la herramienta Varita Mágica y pulsamos dentro del círculo
Paso 29:
Nos situamos en la capa de Trama 1: Selecciones / Invertir y pulsamos la tecla SUPR (suprimir) de nuestro teclado.
Paso 30:
Selecciones / Anular Selección
Paso 31:
Nos situamos en la capa "Grupo-Trama 4" y Capas / Organizar / Bajar
Paso 32:
Abrimos SB_element(48).png - Ajustar / Matiz y Saturación / Colorear con los valores: Matiz 242, Saturación 189
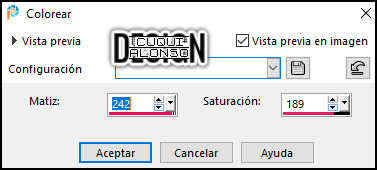
Paso 33:
Editar / Copiar
Paso 34:
En nuestrao trabajo, nos situamos en la capa de Trama 3 /Editar / Pegar como nueva capa
Paso 35:
Imagen / Espejo / Espejo Vertical
Paso 36:
Objeto / Alinear / Abajo
Paso 37:
Abrir SB_Element(85).png Imagen / Cambiar tamaño 30%
Paso 38:
Ajustar / Nitidez / Enfocar más
Paso 39:
Edición / Copiar
Paso 40:
Vuelve a tu trabajo y Editar / Pegar como nueva capa
Paso 41:
Objetos / Alinear / Arriba
Paso 42:
Abrir SB_element(65).png Imagen / Cambiar tamaño 30%
Paso 43:
Ajustar / Nitidez / Enfocar más
Paso 43.a:
Imagen / Espejo / Espejo horizontal
Paso 44:
Editar / Copair
Paso 45:
Vuelve a tu trabajo y Editar / Pegar como nueva capa
Paso 45:
Activa herramienta selección (K) con los valores X: 67,00 Y: 124,00
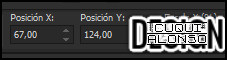
Pulsa tecla M para desactivar la herramienta.
Paso 46:
Capas / Duplicar
Paso 47:
Imagen / Espejo / Espejo horizontal
Paso 48:
Abrimos nuestro tubo. Le cambiamos el tamaño para acomodar a nuestro trabajo.
En el tutorial he cambiado el tamaño al 30% al tubo que he utilizado.
Paso 49:
Editar / Copiar
Paso 50:
Editar / Pegar como nueva capa
Paso 51:
Abrimos SB_Element(74).png Imagen / Cambiar tamaño 50%
Paso 52:
Ajustar / Nitidez / Enfocar
Paso 53:
Editar / Copiar
Paso 54:
Volvemos a nuestro trabajo y Editar / Pegar como nueva capa
Paso 55:
Activamos la herramienta selección (K) / X: 98,00 Y:415;00
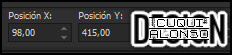
Pulsa tecla M para desactivar la herramienta.
Paso 56:
Abrir SB_Element(79).png Imagen / Cambiar tamaño 50%
Paso 57:
Ajustar / Nitidez / Enfocar
Paso 58:
Editar / Copiar
Paso 58.a:
Volvemos a nuestro trabajo y Editar / Pegar como nueva capa.
Paso 59:
Activamos la herramienta selección (K) / X: 153,00 Y:387;00
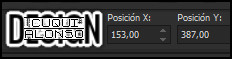
Pulsa tecla M para desactivar la herramienta.
Paso 60:
Abrimos SB-Element(4).png (A este elemento NO le añadiremos sombra) / Editar / Copiar
Paso 61:
Nos situamos en la paleta de capa en la capa de Trama 1 / Editar / Pegar como nueva capa
Paso 62:
Objetos / Alinear / Arriba
Paso 63:
Abrir SB_Element(78).png / Imagen / Cambiar tamaño 30%
Paso 64:
Ajustar / Nitidez / Enfocar más
Paso 65:
Imagen / Girar a la izquierda
Paso 66:
Edición / Copiar
Paso 67:
Nos situamos en la paleta de capas, en la capa que tenemos arriba de todas.
Editar / Pegar como nueva capa
Paso 68:
Activamos la herramienta seleccionar (K) / X:43 Y 182
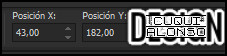
Pulsa tecla M para desactivar la herramienta.
Paso 69:
Capas / Duplicar
Paso 70:
Imagen / Espejo / Espejo horizontal
Paso 71:
Abrimos SB_Element(26).png (A este elemento NO le añadiremos sombra) / Imagen / Voltear / Giro vertical
Paso 71.a:
Ajustar / Matiz y Saturación / Colorear con los valores: Matiz 242, Saturación 189
Como en el paso 32 de este tutorial
Paso 72:
Editar / Copiar
Paso 73:
Nos situamos en la paleta de capas en la Trama 10 / Editar / Pegar como nueva capa
Paso 74:
Objetos / Alinear / Abajo
Paso 75:
Abrimos SB_Element(111).png / Imagen / Cambiar tamaño 50%
Paso 76:
Ajustar / Nitidez / Enfocar más
Paso 77:
Editar / Copiar
Paso 78:
Nos situamos en capa "Copia de Trama 6" / Editar / Copiar como nueva capa
Paso 79:
Activamos herramienta Selección (K) / X: 20 Y: 317
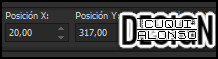
Pulsa tecla M para desactivar la herramienta.
Paso 79.a:
Imagen / Rotación libre 20% / Izquierda
Paso 80:
Capas / Duplicar
Paso 81:
Imagen / Espejo / Espejo horizontal
PALETA DE CAPAS:
En nuestra paleta de capa tendremos 18 capas.
En la imagen las he dividido en 3 para mostrarlas en el tutorial. Lógicamente, en nuestro PaintShop Pro están en 1 sola columna.
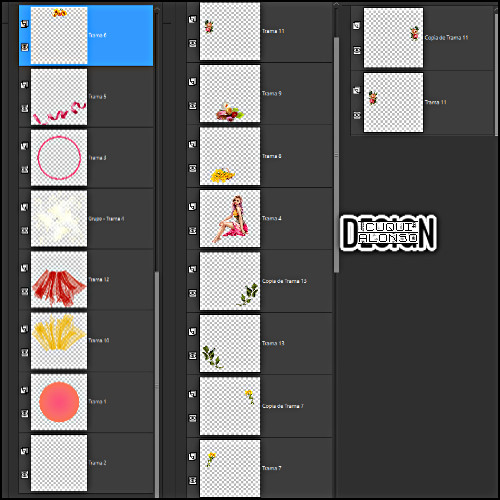
SOMBRA A TODAS LAS CAPAS
Paso 81:
Efectos / Efectos 3D / Sombra con los siguentes valores: 5 / -5 / 50 / 5 color negro
SOMBRA A LA CAPA DE NUESTRO TUBO
Paso 82:
Efectos / Efectos 3D / Sombra con los siguentes valores: 10 / 10 / 50 / 5 color negro
O dependiendo del tubo que utilices, quizás es mejor 5 / - 5 / 50 / 5 color negro
Paso 83:
Guardamos nuestro trabajo como archivo .PSPIMAGE y pulsamos la combinación de teclas SIFT + D y cerramos el trabajo que hemos guardado.
Paso 84:
Capas / Fusionar visibles
Paso 85:
Con la fuente "Spring Story" escribimos Spring Beginings ó tu nombre. Tamaño 72 px . Alisado.
Paso 86:
Efectos / Bisel interior con estos valores
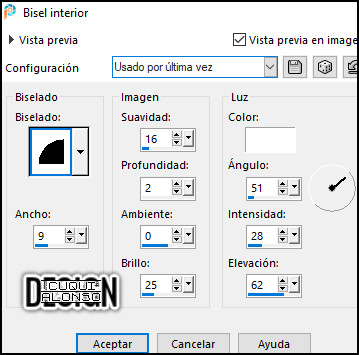
Paso 87:
Efectos / Complementos / EyeCandy 4000 / Gradient Grow
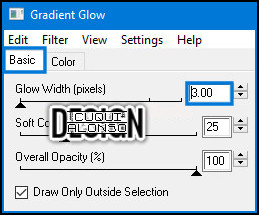
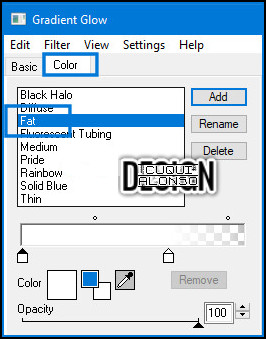
Paso 88:
Efectos / Efectos 3D / Sombra con los valores: 5 / 5 / 50 / 5 color negro
Paso 89:
Añade los créditos de tu tubo a tu trabajo. Y Guarda como .PNG
♥ FIN ♥
Deseo que te haya gustado y hayas disfrutado con este tutorial.

Mi versión del tutorial con un tubes de ©Atilla obtenido comprando el scrapkit en Deedles & Doodles

♥
Si deseas, puedes enviarme tu trabajo con el resultado de esta traducción a mi correo
♥


 Aquí puedes ver otras versiones del tutorial
Aquí puedes ver otras versiones del tutorial

